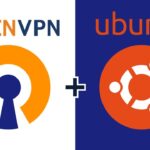Si te gustaría personalizar la apariencia de tu consola en Ubuntu Server y añadir un toque de color al texto, estás en el lugar correcto. En este tutorial, te guiaré a través de los pasos para cambiar el color del prompt. Este cambio puede hacer que trabajar en la consola sea más agradable y visualmente distintivo.
Paso 1: Abrir el archivo de configuración del Shell
Abre el archivo .bashrc en tu editor de texto preferido. Este archivo se encuentra en tu directorio de inicio y controla la configuración del Shell.
nano ~/.bashrc
Paso 2: Localizar la línea de configuración del prompt
Busca la línea que comienza con PS1=. Esta línea determina cómo se muestra el prompt en la consola.
Paso 3: Cambiar el color del texto a amarillo
Modifica la línea para cambiar el color del texto. Puedes hacer esto utilizando el código ANSI. Ejemplo:
Rojo
PS1='[\e[0;31m]\u@\h:\w\$[\e[0m] ‘
Naranja
PS1='[\e[0;33m]\u@\h:\w\$[\e[0m] ‘
Amarillo
PS1='[\e[1;33m]\u@\h:\w\$[\e[0m] ‘
Verde
PS1='[\e[0;32m]\u@\h:\w\$[\e[0m] ‘
Azul
PS1='[\e[0;34m]\u@\h:\w\$[\e[0m] ‘
Añil (o índigo)
PS1='[\e[0;36m]\u@\h:\w\$[\e[0m] ‘
Violeta
PS1='[\e[0;35m]\u@\h:\w\$[\e[0m] ‘
Paso 4: Guardar y recargar la configuración
Guarda los cambios y cierra el editor de texto. Luego, recarga la configuración del Shell para aplicar los cambios:
source ~/.bashrc
¡Listo! Ahora deberías ver el texto en tu consola de Ubuntu Server con un agradable color.
Si prefieres otros colores, simplemente ajusta los códigos de color según tus preferencias. Experimenta y encuentra el esquema de colores que más te guste.
Este pequeño ajuste puede hacer que trabajar en la consola sea más personalizado y visualmente atractivo. ¡Espero que encuentres útil esta pequeña modificación!