Timeshift es una excelente herramienta que monitorea los cambios en tu sistema y a nivel de aplicaciones, y te brinda la capacidad de revertir tu sistema al estado anterior en caso de que encuentres algún problema (similar a los puntos de restauración de Windows).
¿Por qué deberías usar Timeshift desde la línea de comandos o Terminal cuando tienes una versión con GUI? Bueno, usar Timeshift en modo GUI está bien. No hay nada de que quejarse aquí. Sin embargo, imagina una situación en la que tu controlador de video está roto debido a alguna actualización inestable o quizás algo terrible sucede con tu sistema y no puedes usar la versión de GUI de Timeshift para retroceder tu sistema al estado anterior, entonces solo tienes la opción de Timeshift CLI disponible.
Instalación de Timeshift:
- Paso 1: Abre una terminal e ingresa el siguiente comando para instalar Timeshift:
sudo apt-get install timeshiftCreación de un punto de restauración:
- Paso 2: Una vez instalado, crea un punto de restauración con el siguiente comando:
sudo timeshift --create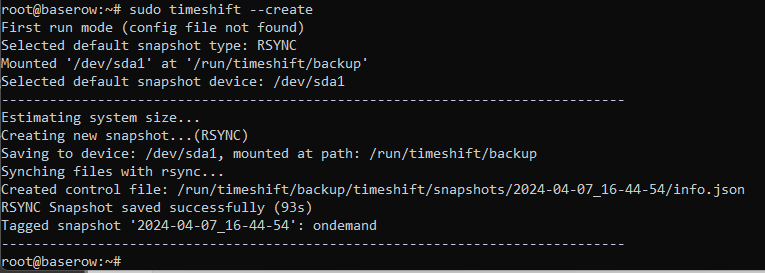
- Otra opción:
sudo timeshift --create --comments "Una nueva copia de seguridad" --tags D(Crear un punto de restauración/snapshot puede llevar varios minutos, dependiendo del tamaño de los archivos y los recursos de tu hardware).
–comments “Una nueva copia de seguridad”
Puedes escribir cualquier cosa como comentario, no importa demasiado.
–tags D
Hay varias etiquetas que especifican qué tipo de copia de seguridad es.
Como ejemplo:
–tags D representa una Copia de Seguridad Diaria
–tags W representa una Copia de Seguridad Semanal
–tags M representa una Copia de Seguridad Mensual
–tags O representa una Copia de Seguridad Bajo Demanda
Puedes poner cualquier etiqueta que desees, después de los comentarios.
Explicación de las opciones:
- –create: Crea un nuevo punto de restauración.
- –help: Muestra información de ayuda sobre el comando.
Opciones adicionales:
- –snapshot-path: Especifica la ruta donde se guardarán las instantáneas.
- –exclude: Excluye archivos o directorios específicos de las instantáneas.
- –restore: Restaura el sistema a un punto de restauración específico.
Interfaz gráfica de usuario:
- Paso 3 (opcional): Timeshift ofrece una interfaz gráfica de usuario para facilitar la administración de puntos de restauración. Puedes acceder a ella desde el menú de aplicaciones.
Restauración del sistema:
- En caso de necesidad: Puedes restaurar tu sistema a un punto de restauración utilizando la interfaz gráfica o el siguiente comando:
sudo timeshift --restoreEste comando te muestra una lista de instantáneas creadas y te pregunta desde cuál instantánea quieres restaurar el sistema. Debes seleccionar el índice de la instantánea para continuar.
root@baserow :~ # sudo timeshift -- restore
/dev/sda1 is mounted at: /run/timeshift/backup, options: rw, relatime, discard, errors=remount-ro
Select snapshot:
Num Name Tags Description
0 2024-04-07_16-44-54 0
Enter snapshot number (a=Abort, p=Previous, n=Next):Después de eso, presiona la tecla Enter para continuar. Cuando te pregunte si deseas reinstalar el gestor de arranque GRUB2, presiona la tecla ‘y’, luego presiona Enter nuevamente y finalmente presiona la tecla ‘y’ para iniciar la restauración del sistema.
En este momento, has restaurado el sistema correctamente y la PC se reiniciará para asegurarse de que tu restauración esté completamente realizada.
**Cuando tu PC esté en fase de restauración, no realices ningún trabajo. Podría interferir con el proceso de restauración.
Recomendaciones:
- Espacio de almacenamiento: Asegúrate de tener suficiente espacio libre para las instantáneas.
- Frecuencia de las copias de seguridad: Establece una frecuencia adecuada para la creación de puntos de restauración.
- Pruebas: Es recomendable realizar una prueba de restauración para verificar que todo funcione correctamente.
Conclusión:
- Timeshift es una herramienta poderosa para proteger tu sistema Ubuntu. Con esta guía, ya sabes cómo usarla para crear puntos de restauración y proteger tu sistema contra errores, fallos o configuraciones incorrectas.



