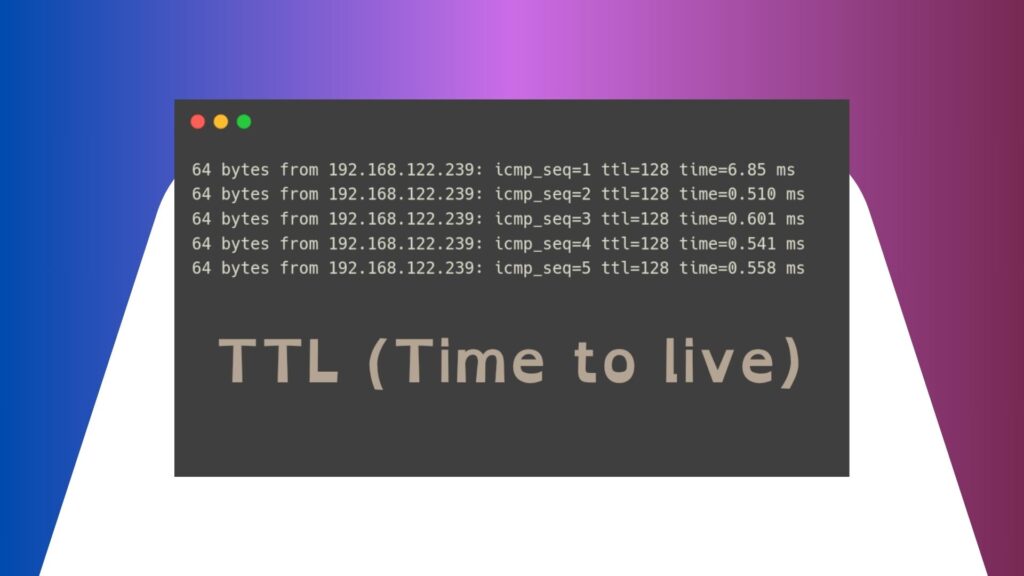¡Bienvenidos, administradores de red y entusiastas de la tecnología! En este tutorial, aprenderás cómo cambiar el TTL (Time to Live) en tu sistema Windows utilizando un sencillo script de CMD. ¡Vamos a ello!
Es un valor en el encabezado del paquete IP que indica el tiempo que el paquete debe permanecer vivo en la red. El remitente del paquete establece el valor TTL, normalmente por defecto al iniciar una conexión.
El TTL también se utiliza en otros contextos, como el almacenamiento en caché de CDN y el almacenamiento en caché de DNS.
En las redes, el tiempo de vida (TTL) determina cuánto tiempo se debe almacenar en caché una consulta o contenido.
El TTL también puede referirse a Through The Lens, un modo que permite que el flash trabaje en conjunto con la cámara para determinar la exposición de la imagen y la cantidad de luz que necesitará emitir para llevarla al nivel deseado, pero en este caso solo lo usaremos para Windows.
1. Preparativos Iniciales:
- Ejecutar como Administrador: Asegúrate de ejecutar el script de CMD como administrador para garantizar los permisos necesarios.
2. Preparando el Script:
Abre un nuevo archivo de texto y copia el siguiente script:
@echo off
REM 🎯 Definir el valor del TTL (Time to Live) deseado. Por ejemplo, 65.
set TTL=65
REM 🛠️ Modificar el registro para cambiar el TTL de IPv4.
reg add "HKLM\SYSTEM\CurrentControlSet\Services\Tcpip\Parameters" /v DefaultTTL /t REG_DWORD /d %TTL% /f
REM 🌐 Modificar el registro para cambiar el TTL de IPv6.
reg add "HKLM\SYSTEM\CurrentControlSet\Services\Tcpip6\Parameters" /v DefaultCurHopLimit /t REG_DWORD /d %TTL% /f
echo 🎉 TTL cambiado a %TTL% 🎉
pause3. Guardar y Ejecutar el Script:
- Guardar el Script: Guarda el archivo con una extensión
.cmd, por ejemplo,CambiarTTL.cmdottl_en_windows.bat(coloca el nombre que quieras). - Ejecutar el Script: Haz doble clic en el archivo
.cmdo ejecútalo desde la línea de comandos para aplicar los cambios.

4. Verificación TTL:
Una vez ejecutado el script, deberías ver un mensaje que confirma que el TTL ha sido cambiado a la cantidad que especificaste. ¡Éxito!
¡Y ahí lo tienes! Con estos sencillos pasos, habrás cambiado exitosamente el TTL en tu sistema Windows. ¡Esperamos que este tutorial te haya sido de ayuda y te invitamos a explorar más sobre configuraciones de red y optimización! ¡Hasta la próxima! 🌟