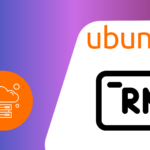En la vasta complejidad del mundo digital, los sitios web a menudo se enfrentan a desafíos que pueden afectar su funcionalidad y estabilidad. Entre las posibles causas de inconvenientes, se encuentra la modificación de la estructura del enlace permanente después de la instalación, lo que podría dar lugar a una serie de problemas.
Además, la instalación incorrecta de plugins o la inserción de código erróneo en los scripts PHP por parte de los usuarios también son factores que pueden generar complicaciones en el funcionamiento del sitio. No menos relevante es la compatibilidad del código PHP del sitio con la versión de PHP utilizada, ya que discrepancias en este aspecto pueden desencadenar fallos y obstáculos en el rendimiento. En esta exploración de posibilidades, es crucial abordar y resolver estos desafíos para garantizar la eficiencia y la consistencia por eso sigue esta, guía.
¿Qué es el Módulo PHP?
Antes de profundizar, es significativo entender que PHP se integra con servidores web como Apache a través de un módulo. Si este módulo no está activado o configurado correctamente, podrías enfrentar problemas.
Pasos para Verificar y Activar el Módulo PHP:
1. Verificar la versión de PHP:
php -v
Activar el módulo PHP para Apache:
sudo a2enmod php7.XAsegúrate de reemplazar X con la versión específica de PHP que estás utilizando, como 7.4 o 8.0. (no usar ejemplo 8.0.3, ya que no te lo va a reconocer.
Reiniciar Apache:
sudo systemctl restart apache2sudo systemctl restart apache2.service2. Revisar el Archivo .htaccess
El archivo .htaccess puede contener reglas que interfieran con la ejecución de PHP. Sigue estos pasos:
- Accede al directorio raíz de tu sitio WordPress.
- Abre el archivo
.htaccessy comprueba que no haya reglas que afecten la ejecución de PHP.
3. Configuración del VirtualHost de Apache
Es esencial que el VirtualHost de Apache esté correctamente configurado para permitir la ejecución de PHP. Revisa el archivo de configuración de VirtualHost (tusitio.com.conf u otro nombre relevante) y asegúrate de tener configuraciones similares a:
<Directory /home/tusitio.com/public_html>
Options Indexes FollowSymLinks
AllowOverride All
Require all granted
</Directory>4. Configuración de PHP
El archivo php.ini contiene las configuraciones de PHP. Verifica lo siguiente:
- Asegúrate de que
short_open_tagesté configurado comoOn. - Revisa otras configuraciones relevantes para garantizar que permitan la ejecución de scripts.
5. Reiniciar Servicios
Después de realizar cambios en la configuración, siempre reinicia Apache para aplicar las actualizaciones:
sudo systemctl restart apache2.service
sudo systemctl restart apache26. Verificar la Versión de PHP
WordPress tiene requisitos específicos de versión de PHP. Asegúrate de que tu instalación de WordPress esté utilizando una versión compatible. Puedes comprobar esto en el panel de administración de WordPress o consultando la documentación oficial.
7. Revisar Registros de Errores
Si sigues enfrentando problemas, comprueba los registros de errores de Apache y PHP para obtener pistas adicionales sobre cualquier problema subyacente.
Conclusión
La correcta interpretación de PHP es fundamental para el funcionamiento de WordPress. Al seguir los pasos detallados en este tutorial, deberías poder identificar y resolver los problemas relacionados con la interpretación de PHP en tu sitio web WordPress.
Esperamos que esta guía te haya sido útil y te invite a explorar más recursos para mantener tu sitio WordPress en óptimas condiciones. ¡Buena suerte!