Stunnel es un servicio que hace tiempo quería instalar, y ahora quiero compartir este proceso contigo. A veces, contar con un servidor Stunnel es esencial, como cuando te quedas sin datos móviles y necesitas una solución práctica para establecer conexiones seguras con HTTP Inyector.
En esta guía, aprenderás cómo instalar y configurar un servidor Stunnel desde cero. ¡Es más fácil de lo que parece!
¿Qué es Stunnel y por qué lo necesitas?
Stunnel es una herramienta que te permite crear túneles seguros para proteger conexiones en aplicaciones que no implementan SSL/TLS de forma nativa. Es ideal para quienes necesitan encriptar tráfico o acceder a servicios en condiciones restringidas.
Pasos para la Instalación y Configuración de Stunnel
1. Actualiza tu sistema
Antes de comenzar, asegúrate de tener todo actualizado:
sudo apt-get update && sudo apt-get upgrade -y2. Instala Stunnel
Instala Stunnel con el siguiente comando:
sudo apt-get install stunnel4 -y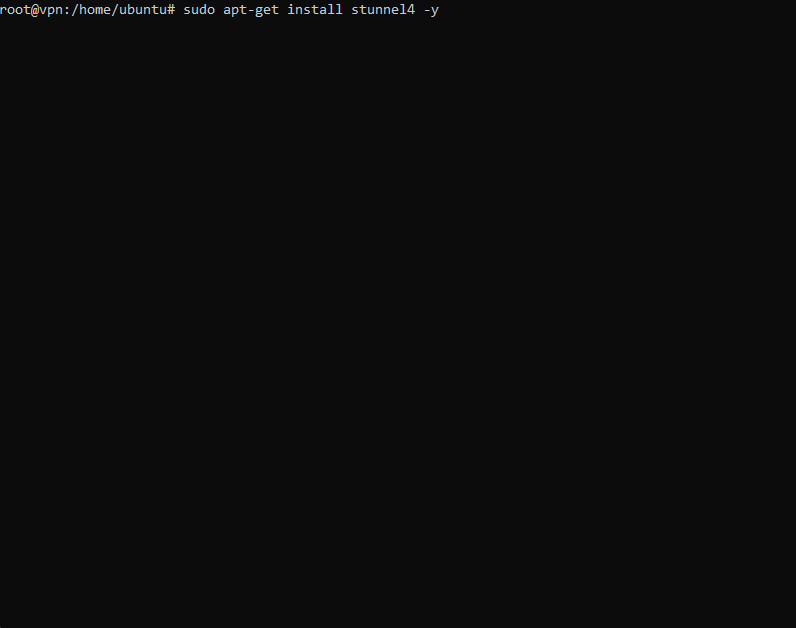
3. Crea tu clave privada y certificado
Navega al directorio de configuración de Stunnel:
cd /etc/stunnel/Genera una clave privada:
openssl genrsa -out key.pem 2048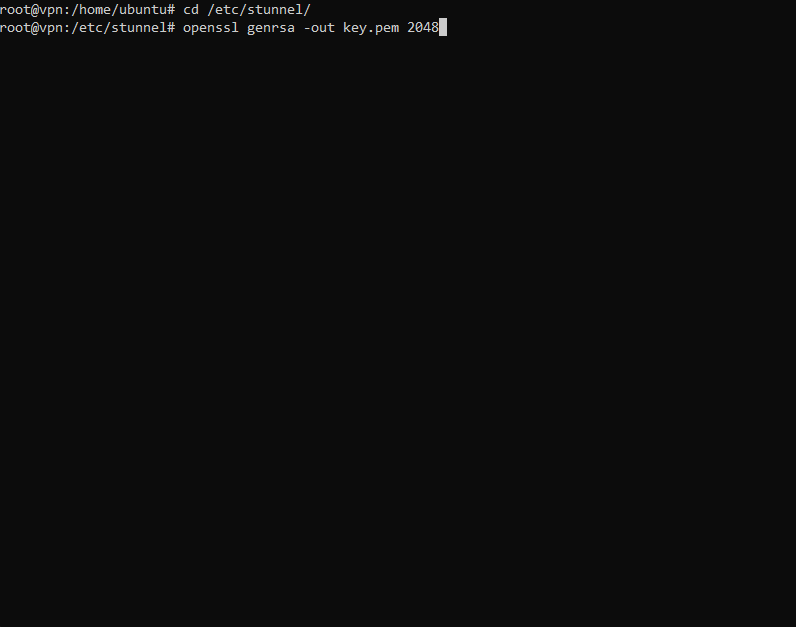
Crea un certificado autofirmado válido por 3 años (1095 días):
openssl req -new -x509 -key key.pem -out cert.pem -days 1095Asegúrate de completar los datos, especialmente el código de país (por ejemplo, “CO” para Colombia), si no quieres llenarlo solo coloca ENTER.
4. Combina la clave y el certificado
Crea un archivo combinado para que Stunnel lo use:
cat key.pem cert.pem | sudo tee /etc/stunnel/stunnel.pem > /dev/nullAsegúrate de que los permisos sean correctos:
sudo chmod 600 /etc/stunnel/stunnel.pem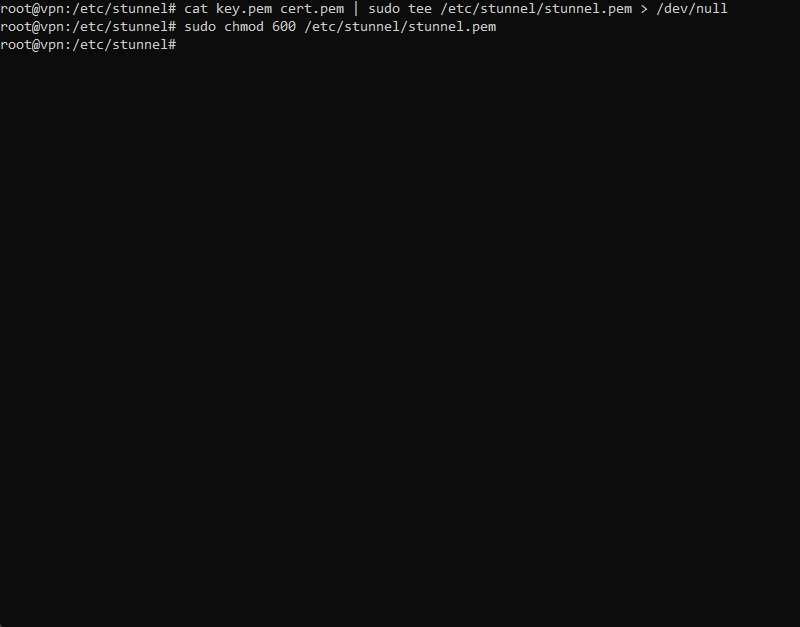
5. Configura Stunnel
Si no tienes nano usa el siguiente código según tu sistema operativo Linux, si no eres root usa la frase sudo antes de código.
apt install nano
apt-get install nano
apk add nanoEdita el archivo de configuración:
nano /etc/stunnel/stunnel.confAgrega lo siguiente:
client = no
pid = /var/run/stunnel4/stunnel4.pid
[stunnel]
accept = 443
connect = 127.0.0.1:22
cert = /etc/stunnel/stunnel.pemPuedes usar el puerto que quieras y que tengas disponible, pero recuerda que debes abrirlo en tu gestor de firmware como Azure, Oracle o Amazon.
6. Reinicia el servicio
Reinicia Stunnel para aplicar los cambios:
sudo systemctl restart stunnel47. Verifica el estado
Comprueba que el servicio esté activo:
systemctl status stunnel4.service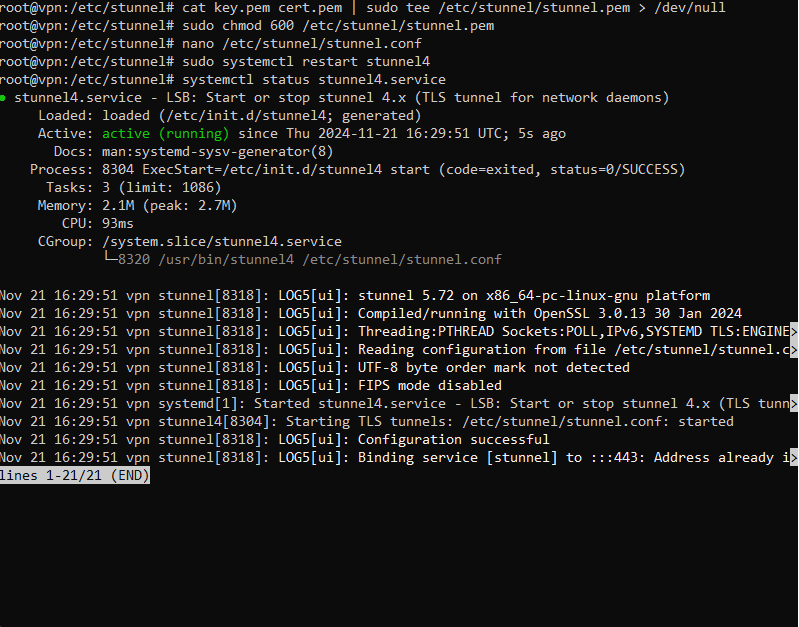
Conclusión
Con esta configuración, tendrás un servidor Stunnel completamente funcional. Esto te permitirá asegurar tus conexiones de manera sencilla y confiable. ¿Tienes alguna duda o sugerencia? ¡Déjanos un comentario!
Créditos: Parte de esta guía fue inspirada por el repositorio de kirula0626 en GitHub.




