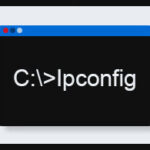Activar la virtualización en Windows
Activar la virtualización es un proceso que permite ejecutar múltiples instancias y sistemas operativos en una computadora de manera virtual, sin afectar al sistema operativo principal. En Windows 10, esta funcionalidad se conoce como Hyper-V. A través de Hyper-V, puedes crear y ejecutar varias instancias sin interferir con tu sistema principal.
Requisitos Mínimos del Sistema
-
- Sistema Operativo: Windows Server 2016 en adelante, Windows 10/11 PRO, Enterprise y Education.
-
- Arquitectura: x64 Bit con SLAT (Second Level Address Translation).
-
- RAM: Mínimo 4 GB.
Verificación de Compatibilidad de Virtualización
Método 1: Comando systeminfo
-
- Abre CMD o PowerShell.
-
- Ejecuta el comando:
systeminfo.
- Ejecuta el comando:
-
- Si la virtualización está habilitada, verás un mensaje indicando la detección de un hipervisor.
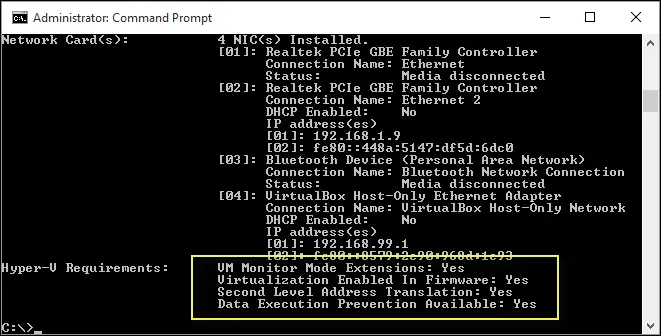
Método 2: Características de Windows
-
- Busca ”program” y selecciona ”Turn Windows features on or off”.
-
- Aquí podrás ver las características de Hyper-V si están disponibles.
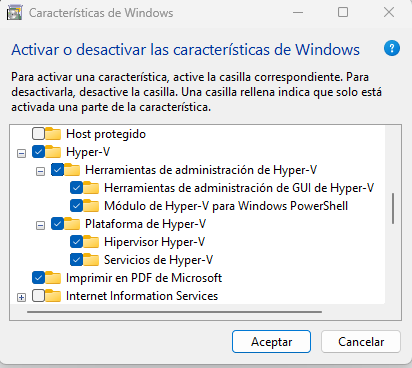
Método 3: Configuración de BIOS
-
- Reinicia tu computadora y accede a la configuración de la BIOS. Generalmente, se hace presionando teclas como ”Esc”, ”F1”, ”F2”, ”F9”, ”F10”, ”F12”, o ”DEL”.
Activar Hyper-V
Paso 1: Activar Virtualización en BIOS
-
- Accede a la configuración de BIOS durante el reinicio de tu computadora.
-
- Busca la opción de virtualización y actívala.
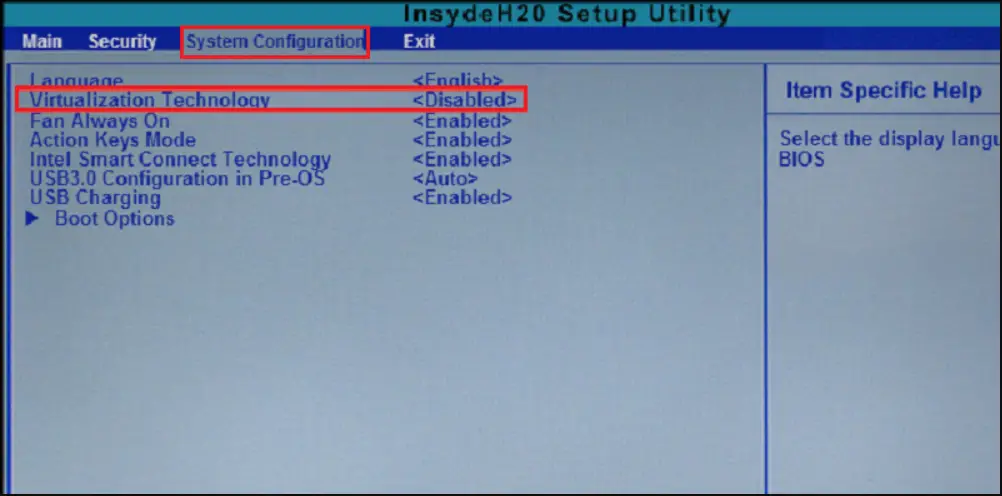
Paso 2: Habilitar Hyper-V
-
- Busca ”Program and features” y selecciona ”Turn Windows features on and off”.
-
- Selecciona Hyper-V y haz clic en ”Ok”.
Método Opcional: Usar PowerShell o CMD
Usando PowerShell:
-
- Abre PowerShell como administrador.
-
- Ejecuta el siguiente comando:
Enable-WindowsOptionalFeature -Online -FeatureName Microsoft-Hyper-V -AllUsando CMD y DISM:
-
- Abre CMD como administrador.
-
- Ejecuta:
DISM /Online /Enable-Feature /All /FeatureName:Microsoft-Hyper-V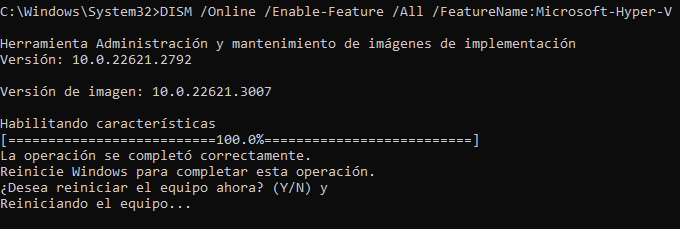
Administrar con Hyper-V Manager
Una vez instalado Hyper-V, reinicia tu sistema y accede a ”Hyper-V Manager” desde las herramientas de administrador de Windows. Desde aquí, puedes crear y gestionar múltiples máquinas virtuales.
Preguntas Frecuentes
-
- ¿Cómo habilitar Intel VT-x en BIOS? Revisa las opciones de tu BIOS para habilitar VT-x.
-
- ¿Qué hacer si mi laptop no es compatible? Considera utilizar software como VirtualBox.
-
- ¿Cómo ver el estado de la virtualización? Abre el Administrador de tareas de Windows y verifica el rendimiento del CPU.
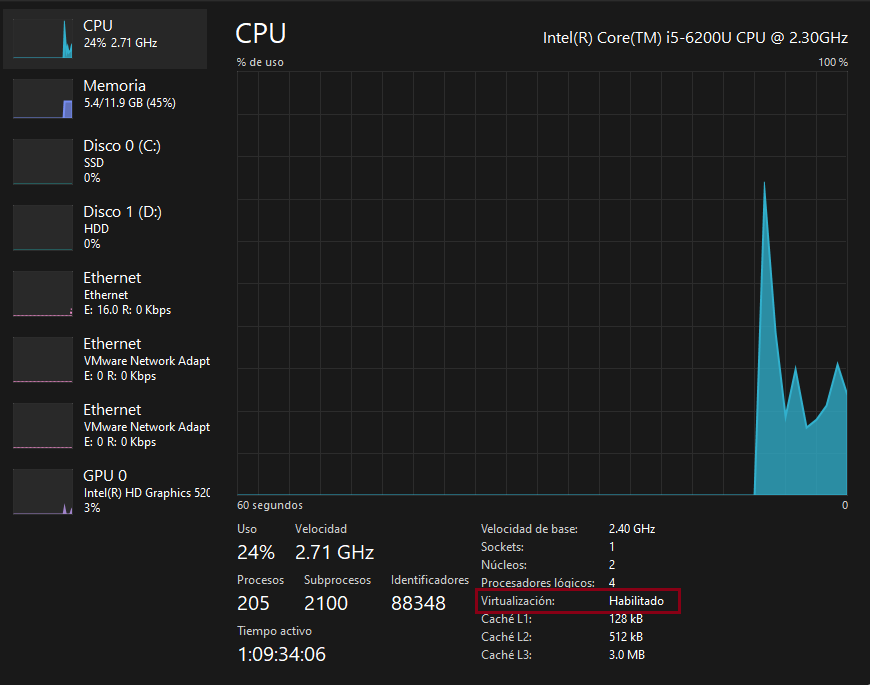
Conclusión
La virtualización a través de Hyper-V en Windows 10/11 es un proceso beneficioso si tu hardware lo soporta. Este tutorial te proporciona los pasos necesarios para habilitar esta funcionalidad, permitiéndote ejecutar múltiples sistemas operativos y aplicaciones de forma segura y eficiente. Si tu hardware no es compatible, siempre puedes optar por alternativas como VirtualBox.