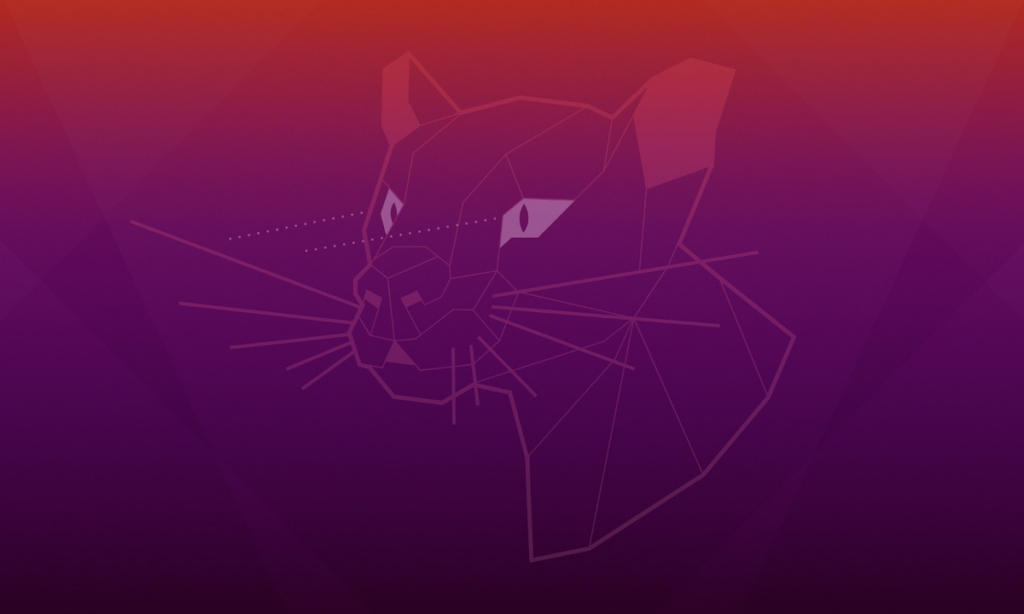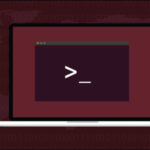¿Sientes que tu computadora se está quedando lenta? ¿Los programas se abren con lentitud o se cierran inesperadamente? La falta de memoria RAM podría ser la culpable.
Afortunadamente, existen herramientas sencillas para monitorizar el uso de la RAM y así identificar posibles problemas. En esta entrada del blog, te presentaremos dos comandos básicos para hacerlo: free y top.
free -hEste comando te ofrece una visión general del uso de la memoria RAM en tu sistema.
- Memoria total: La cantidad total de RAM instalada en tu computadora.
- Memoria usada (used): La cantidad de RAM que está siendo utilizada por programas y procesos en ejecución.
- Memoria libre (free): La cantidad de RAM disponible para ser utilizada.
- Memoria compartida (shared): La cantidad de RAM que está siendo utilizada por varios programas a la vez.
- Búferes (buffers): La cantidad de RAM que está siendo utilizada temporalmente por el sistema operativo.
- Memoria caché (cacheable): La cantidad de RAM que está siendo utilizada para almacenar datos de uso frecuente.
Ejemplo de salida:
total used free shared buffers cacheable Mem Used / free
15.9GiB 6.8GiB 9.1GiB 1.5GiB 0.7GiB 8.3GiB 42%/58%
topEl comando top te permite monitorizar el uso de la RAM en tiempo real, junto con información sobre los procesos que la están consumiendo.
- % CPU: El porcentaje de CPU que está siendo utilizado por cada proceso.
- % MEM: El porcentaje de RAM que está siendo utilizado por cada proceso.
- PID: El identificador único de cada proceso.
- USER: El usuario que inició el proceso.
- RES: La cantidad de RAM que está siendo utilizada por el proceso en este momento.
- SHR: La cantidad de RAM que está siendo compartida por el proceso con otros procesos.
- S: El estado del proceso (por ejemplo, “R” para en ejecución, “S” para en suspensión).
- Presiona la tecla
Shift+M. Esto ordenará los procesos según el uso de memoria, mostrando los procesos que consumen más memoria en la parte superior. - Observa la columna
%MEMpara ver el porcentaje de memoria RAM que está utilizando cada proceso. - Si deseas salir de la vista de
top, puedes presionar la teclaq.
Para navegar por la información en top:
- Usa las flechas arriba/abajo para moverte por la lista de procesos.
- Presiona
qpara salir del comando. - Presiona
ppara alternar entre la vista de porcentajes de CPU y memoria.

Interpretando los resultados:
Si observas que la memoria libre es constantemente baja o que la memoria usada está cerca del límite total, es posible que tengas problemas de rendimiento.
En ese caso, puedes considerar:
- Cerrar programas o pestañas del navegador que no estés utilizando.
- Aumentar la cantidad de memoria RAM de tu computadora.
- Utilizar software para liberar memoria RAM.
Conclusión:
Monitorizar el uso de la RAM es una práctica esencial para mantener el buen funcionamiento de tu computadora. Al usar comandos como free y top, puedes identificar y solucionar problemas de memoria antes de que afecten negativamente tu experiencia informática.
¡Esperamos que esta información te sea útil!