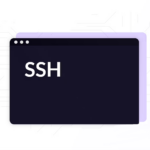Descubre cómo instalar WordPress con Docker y asignar un dominio personalizado. Con esta guía paso a paso, aprenderás de manera sencilla y eficaz a configurar tu entorno de desarrollo local. Además, te proporcionamos consejos para asegurar un proceso sin contratiempos y con resultados profesionales. Este tutorial está diseñado para facilitar la comprensión y la aplicación práctica, incluso si eres nuevo en Docker o la gestión de dominios. ¡Empieza ahora y lleva tu sitio WordPress al siguiente nivel!
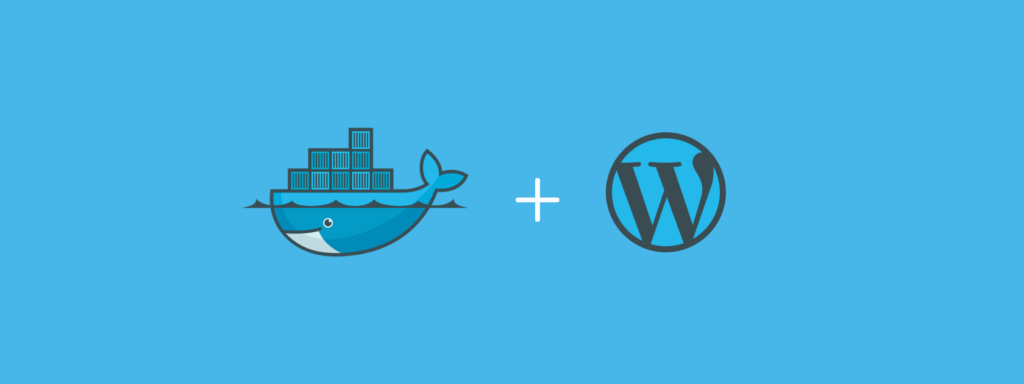
- Primero, asegúrate de haber configurado Docker y Docker Compose siguiendo los pasos anteriores en esta guía.
- Crea un archivo
docker-compose.ymly edítalo:
Esta es la continuación de la guía:
¡Docker en Ubuntu en menos de 5 minutos!
sudo nano docker-compose.yml- Copia y pega el siguiente contenido en el archivo:
version: '3.7'
services:
db:
image: mysql:5.7
volumes:
- db_data:/var/lib/mysql
restart: always
environment:
MYSQL_ROOT_PASSWORD: example
MYSQL_DATABASE: wordpress
MYSQL_USER: wordpress
MYSQL_PASSWORD: wordpress
wordpress:
depends_on:
- db
image: wordpress:latest
ports:
- "80:80"
restart: always
environment:
WORDPRESS_DB_HOST: db:3306
WORDPRESS_DB_USER: wordpress
WORDPRESS_DB_PASSWORD: wordpress
WORDPRESS_DB_NAME: wordpress
volumes:
db_data:- Guarda y cierra el archivo. Luego, reinicia tus contenedores de Docker Compose para aplicar los cambios:
sudo docker-compose down
sudo docker-compose up -d- Configura tu servidor local para redirigir las solicitudes de
ejemplo.comal puerto 80 en tu máquina. Edita el archivo de hosts de tu sistema operativo:
sudo nano /etc/hostsAgrega la siguiente línea al final del archivo:
127.0.0.1 ejemplo.comGuarda y cierra el archivo.
- Después de hacer estos cambios, puedes acceder a tu sitio de WordPress local en tu navegador utilizando
http://ejemplo.com.
Recuerda que este enfoque solo funcionará en tu máquina local. Para que otros usuarios accedan a tu sitio utilizando ejemplo.com, necesitarás configurar DNS y redireccionar el tráfico entrante a tu máquina local.